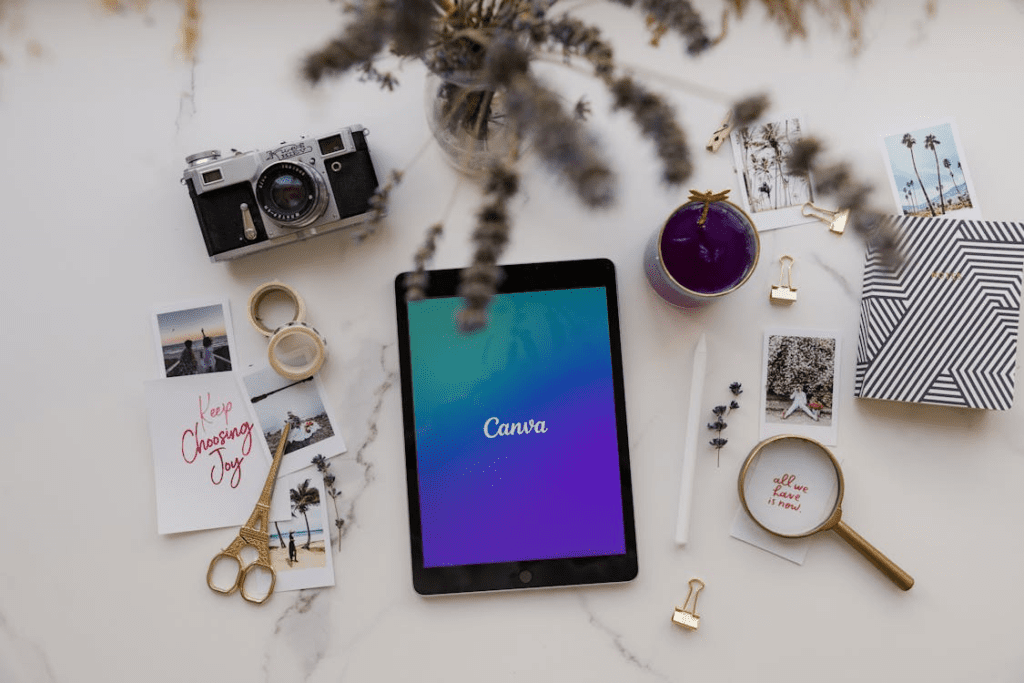
Canva is a versatile graphic design tool that simplifies the creation of stunning visuals for your social media marketing. With its user-friendly interface and extensive library of templates, images, and fonts, Canva is perfect for both beginners and experienced designers. Here’s how you can use Canva for all your social media marketing needs.
1. Getting Started with Canva
Sign Up and Log In
- Go to Canva and sign up for a free account or log in if you already have one.
- You can upgrade to Canva Pro for additional features, such as a larger library of assets, the ability to create brand kits, and more.
Familiarize Yourself with the Dashboard
- The dashboard is where you’ll find all the tools and options to create your designs.
- Explore the templates, elements, text, and background options available.
2. Creating Social Media Graphics
Choose the Right Template
- Canva offers pre-sized templates for various social media platforms, including Facebook, Instagram, Twitter, LinkedIn, and Pinterest.
- Go to the templates section and select the type of design you want to create (e.g., Instagram Post, Facebook Cover).
Customize Your Design
- Add Text: Click on the text tool to add headings, subheadings, and body text. Choose from a variety of fonts and styles.
- Use Elements: Incorporate shapes, icons, illustrations, and charts from the elements tab.
- Upload Images: Upload your own images or choose from Canva’s extensive library of stock photos.
- Apply Filters: Enhance your images with filters and effects to match your brand’s aesthetic.
- Change Colors: Customize the colors of your elements and text to align with your brand.
Download and Share
- Once you’re satisfied with your design, click the download button to save your file in the desired format (PNG, JPG, PDF).
- You can also share your design directly to social media platforms or schedule posts using Canva’s content planner.
3. Designing for Different Social Media Platforms
- Posts: Use square templates (1080 x 1080 pixels) for regular posts. Create eye-catching visuals with vibrant colors and bold text.
- Stories: Choose vertical templates (1080 x 1920 pixels) for Instagram Stories. Add animations and stickers to make your stories more engaging.
- Highlights: Design custom highlight covers to organize your Instagram profile and make it visually appealing.
- Covers: Use the Facebook cover template (820 x 312 pixels) to create a professional-looking cover photo that represents your brand.
- Posts: Customize templates for Facebook posts (1200 x 630 pixels) to share updates, promotions, and engaging content.
- Ads: Design compelling Facebook ads with the appropriate templates to attract more clicks and conversions.
- Headers: Create a visually appealing Twitter header (1500 x 500 pixels) to showcase your brand’s personality.
- Posts: Use Twitter post templates (1024 x 512 pixels) for tweets with images or graphics to boost engagement.
- Ads: Design Twitter ad creatives that stand out in the feed and convey your message effectively.
- Banners: Use LinkedIn banner templates (1584 x 396 pixels) for a professional profile or company page.
- Posts: Create LinkedIn post templates (1200 x 627 pixels) to share industry insights, blog updates, and company news.
- Ads: Design LinkedIn ad templates to target professionals and generate leads.
- Pins: Use vertical templates (1000 x 1500 pixels) for creating Pinterest pins. Make sure your designs are visually appealing and informative.
- Boards: Design custom board covers to organize your content and make your profile look cohesive.
4. Leveraging Canva’s Additional Features
Brand Kit
- Create a brand kit with your brand’s logo, colors, and fonts to ensure consistency across all designs.
- This feature is available in Canva Pro.
Animations
- Add animations to your designs to make them more engaging. You can animate text, images, and other elements.
- Use the “Animate” button to apply different animation effects.
Content Planner
- Canva’s content planner allows you to schedule social media posts directly from the platform.
- Plan and schedule your posts in advance to maintain a consistent posting schedule.
Collaboration
- Canva allows you to collaborate with team members in real-time.
- Share your designs with others and get feedback to improve your content.
5. Best Practices for Using Canva
Consistency
- Maintain a consistent look and feel across all your social media graphics to reinforce your brand identity.
- Use the brand kit feature to keep your designs cohesive.
High-Quality Images
- Use high-resolution images to ensure your graphics look professional.
- Canva offers a vast library of stock photos, but you can also upload your own images.
Engaging Content
- Create content that resonates with your audience and encourages interaction.
- Use compelling visuals, clear messaging, and strong calls to action.
Experiment and Optimize
- Test different design styles, colors, and formats to see what works best for your audience.
- Use analytics from your social media platforms to measure the performance of your posts and make data-driven decisions.
Conclusion
Canva is a powerful tool for creating stunning visuals that can elevate your social media marketing. By leveraging Canva’s extensive library of templates, images, and design elements, you can create engaging and professional graphics that resonate with your audience. Follow these tips and best practices to make the most of Canva for all your social media marketing needs.
Ready to take your social media marketing to the next level? Let Silver Mantle Solutions help you create eye-catching visuals and a cohesive content strategy using Canva. Contact us today to get started!

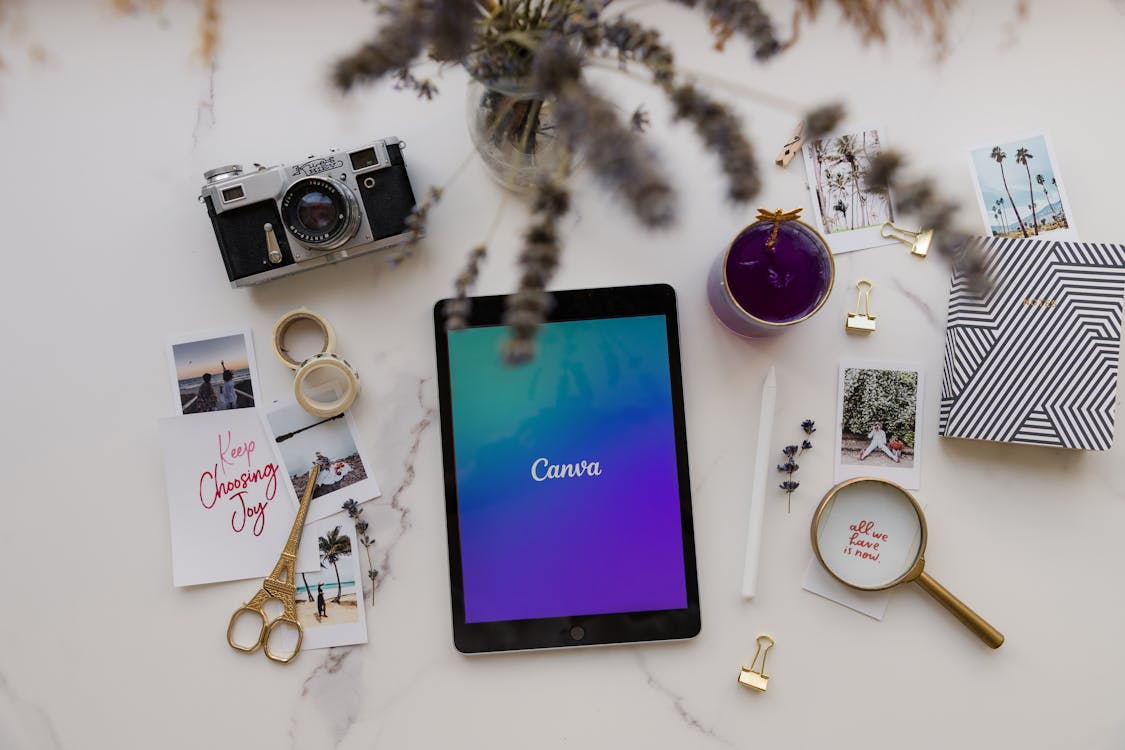
1 Comment
Design Like a Pro with These Canva Tips and Tricks - Silvermantle
07 June 2024 at 3:29pm[…] ALSO READ: How to Use Canva for Social Media Marketing? […]